- セキュリティセンターは全項目“有効”になるようにしましょう。
- 問題が見つかった場合は機能の導入や更新を確実に実行しましょう。
- ユーザーアカウント制御の警告が出たら内容をよく確認しましょう。
Vistaのセキュリティ対策機能を利用しましょう
ファイアウォールの状態を確認
Windowsファイアウォールは、パソコンを外部からの攻撃や侵入から守ってくれる機能で、通信を許可されていないプログラムからの通信や、許可されていない種類の通信を遮断します。Windowsファイアウォール機能を「有効」にすることで、不正なインターネットからの攻撃やマルウェアの活動に起因する情報漏えいを防ぐことができます。
Vistaでは、セキュリティセンターにあるWindowsファイアウォールのアイコンをクリックすると、Windowsファイアウォールのメイン画面で詳細な状態確認ができます。
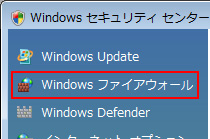
Windowsファイアウォールのメイン画面。設定を変更するときは「設定の変更」をクリックします。
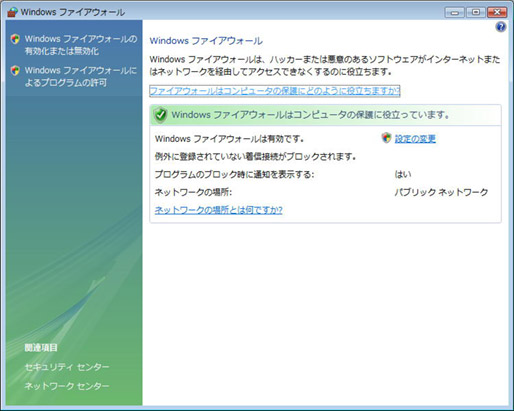
あらかじめ設定・確認しておくべきことは、推奨設定の「有効」を選択するだけなので非常に簡単です。
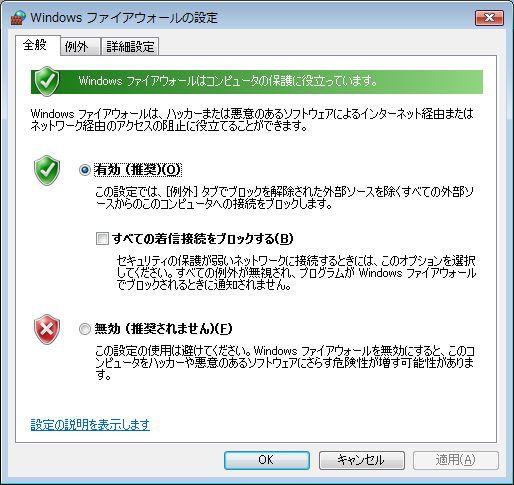
Windows Updateの設定を確認
マイクロソフトは、Windowsの問題点の修正や機能向上のために更新プログラムを公開しています。セキュリティでの問題点をそのままにしておくと、その問題点を狙ったマルウェアやインターネットからの攻撃を受けてしまいます。そのため更新プログラムが公開されたら、できるだけ速やかに実行しておく必要があります。Windows Updateを有効にしておくと、更新プログラムが公開された時に自動的に実行して、Windowsを最新状態にしてくれるので安心です。
自動更新の設定は、セキュリティセンターの「Windows Update」をクリックします。
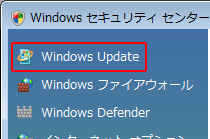
Windows Updateの状態確認画面(Vistaのエディションにより内容は若干異なります)。自動更新の設定は画面左側の「設定の変更」をクリックします。なおここでは、マイクロソフトが配布している最新の更新プログラムの有無や導入状況も確認できます。
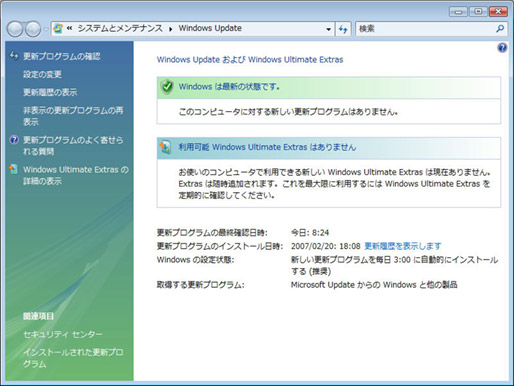
自動更新の設定画面。基本的には推奨設定の「更新プログラムを自動的にインストールする」を選択しておきます。
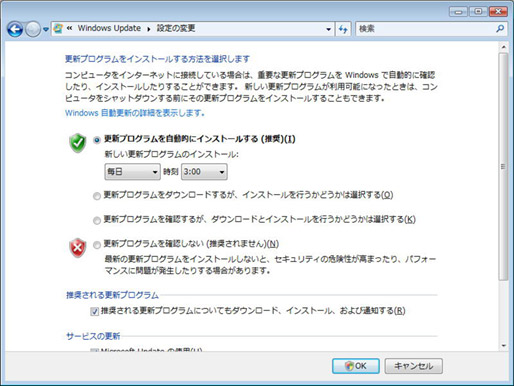
セキュリティ対策ソフトの状態を確認
セキュリティ対策ソフトがインストールされていても最新の状態に更新されていなければ、日々新種が登場しているマルウェアに対抗することができません。セキュリティセンターでは、セキュリティ対策ソフトがインストールされていない状態や最新の状態になっていなければマルウェア対策の項目は有効と表示されませんので注意しましょう。
Vistaのセキュリティセンターでも、セキュリティ対策ソフトなどのマルウェア対策機能の状態確認ができます。Vistaでは、スパイウェア対策機能のWindows Defenderが標準で導入されており、Windows Defenderの状態もここで確認できます。
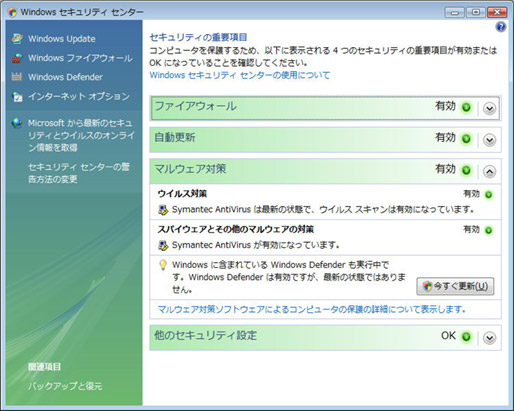
その他のセキュリティ設定を確認
Windows Vistaには、さまざまなセキュリティ機能が盛り込まれています。「ユーザーアカウント制御」もその中のひとつで、Windowsの設定を変更したり、プログラムをインストールしたりする際に一時的に管理者の権限で実行できるという機能です。管理者権限での動作が必要な際に、そのつど確認の表示がされます。そのため、気づかないうちにマルウェアで設定が変更されるということがなくなっています。警告が表示されたら内容を一度確認し、安全確認をもう一度おこないましょう。
セキュリティセンターの「他のセキュリティ設定」項目。Internet Explorerやユーザーアカウント制御の設定にアクセスできます。この2つに関しては、できるだけ設定を変更しないで初期値のまま利用するのが望ましいです。
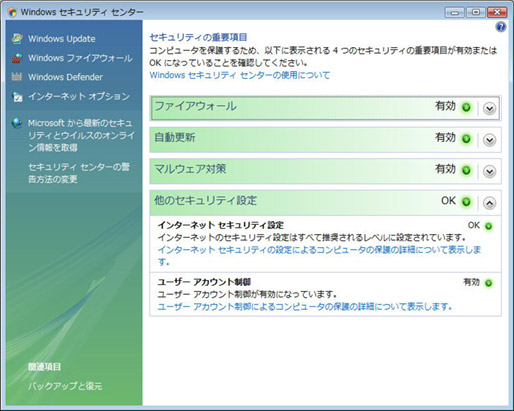
Vistaを使っていると頻繁に見るユーザーアカウント制御の警告画面。自分が意図していない操作に対して警告された場合(たとえば全く知らないソフトがインストールされそうになった場合など)は、キャンセルを押して実行を止めればOKです。
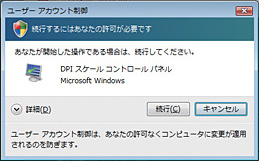
対策
すべての項目をグリーンに

