アップロードによる書類提出方法
横浜銀行では、インターネットを通じた書類のご提出が可能です。
デジタルカメラ・スマートフォンなどで書類を撮影し、保存した画像ファイルをアップロードする方法でご提出になれます。
- ※フィーチャーフォン(携帯電話)からのアップロードはご利用になれません。
- ※アップロードサービスは、ヤマトシステム開発株式会社の証明書類Webアップロードサービスを利用しています。
- ※横浜銀行より仮承認となった方へ「仮承認のご連絡ならびに必要書類のご案内」をメールでお送りします。メールを受信されたら、提出書類を撮影のうえ、アップロード専用URLからお手続きをおこなってください。
なお、これからローンのお申し込みをされる方は、メールアドレスご登録の際、以下の点にご注意ください。
- アドレスの入力相違、無効アドレスの入力
- メールソフトの受信制限の設定
(「dlp@boy.co.jp」からのメールを受信できるように設定してください。)
- ※対応OS/機種・ブラウザについては、アップロードサイトのログイン画面右上の「推奨環境」でご確認ください。
アップロードできるファイル形式について
| 形式 |
【PC】JPEG(.jpg/.jpeg)/PDF(.pdf)
【スマートフォン】JPEG(.jpg)/PDF(.pdf)/PNG(.png) |
|---|---|
| サイズ |
5MBまで(1ファイルあたり)
|
| ファイル数 | 最大10ファイルまで |
アップロード操作手順
-
STEP1提出書類の撮影と保存
- 1.ご提出される書類をお手元にご用意ください。
- 2.お持ちのデジタルカメラ・スマートフォンなどで撮影し、画像ファイルとして保存してください。
- ※一度に複数の書類を提出する場合、あらかじめ全て撮影し、画像ファイルとして保存してください。
- ※一度のアップロードで10ファイルまでご選択になれます。
- ※本籍地などは紙で隠すなど、写らないようにしてください。
- ※運転免許証裏面に変更後の住所・氏名など記載がある場合、裏面も撮影してください。
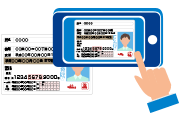
- 1.
-
STEP2アップロード専用URLにてログイン
- 1.横浜銀行からお送りするメールに記載されたログインID・パスワードをご確認ください。
- 2.メールに記載されたアップロード専用URLをクリックし、ログイン画面にてログインID・パスワードを入力してください。
ログインID・パスワードは以下のとおりです。
アップロード用ログインID、パスワード 横浜銀行よりお送りする「仮承認のご連絡ならびに必要書類のご案内」に記載しています。
なお、アップロード専用URLをクリックした場合、ログインIDは自動入力されます。
- 1.
-
STEP3画像ファイルのアップロード
- 1.作業手順1.の「参照」ボタンをクリックしてください。(1)
- 2.提出する画像ファイルをご選択ください。(2)
- 3.画像ファイルが選択されていることをご確認ください。
選択した画像ファイルを変更する場合は、「キャンセルする」をクリックしてください。(3)- ※
書類の「表面」や「裏面」など、複数ファイルをアップロードする場合、上記手順1~3の操作を繰り返しおこなってください。
- ※
一度のアップロードで10ファイルまでご選択になれます。
- ※
- 4.アップロードする全ての画像ファイルを選択したら、「アップロード」ボタンをクリックしてください。(4)
- 5.確認画面が表示されたら、「OK」ボタンでアップロードを確定します。(5)
- ※
一度アップロードを確定すると、追加で画像ファイルをアップロードすることができませんのでご注意ください。
- ※
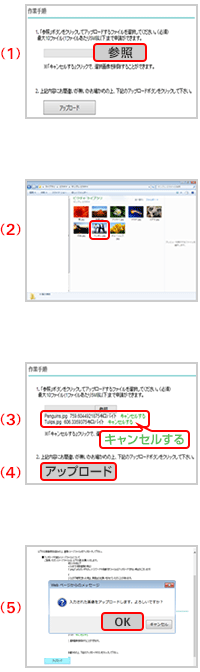
- 1.
-
STEP3書類種別の選択~アップロードの完了
- 1.選択された画像ファイルの書類種別を選択してください。(1)
- ※
複数の画像ファイルをアップロードする場合は、「次ページ」ボタンをクリックし、全ての書類に対して書類種別を選択してください。
- ※
- 2.アップロードする全ての画像ファイルの書類種別が選択されていることを確認し、「確定」ボタンをクリックしてください。(2)
- ※画像ファイルの選択漏れや間違いがある場合は、「やり直し」ボタンをクリックし、STEP3「画像ファイルのアップロード」から、再度ご提出いただく画像ファイルを全てアップロードしてください。
- ※
- 3.確認画面が表示されたら「OK」ボタンをクリックします。(3)
- ※
一度アップロードを確定すると、追加で画像ファイルをアップロードすることができませんのでご注意ください。
- ※
- 4.アップロード完了画面が表示されたら、アップロードは完了です。
横浜銀行から「正式審査必要書類受領のご連絡」をメールでお送りします。(4)
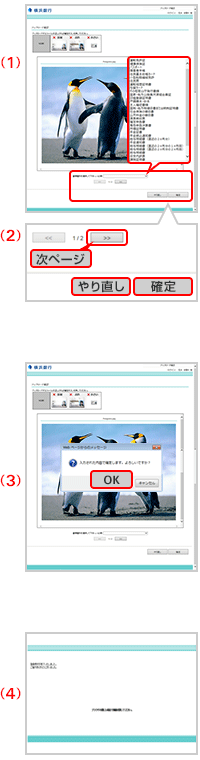
- 1.

