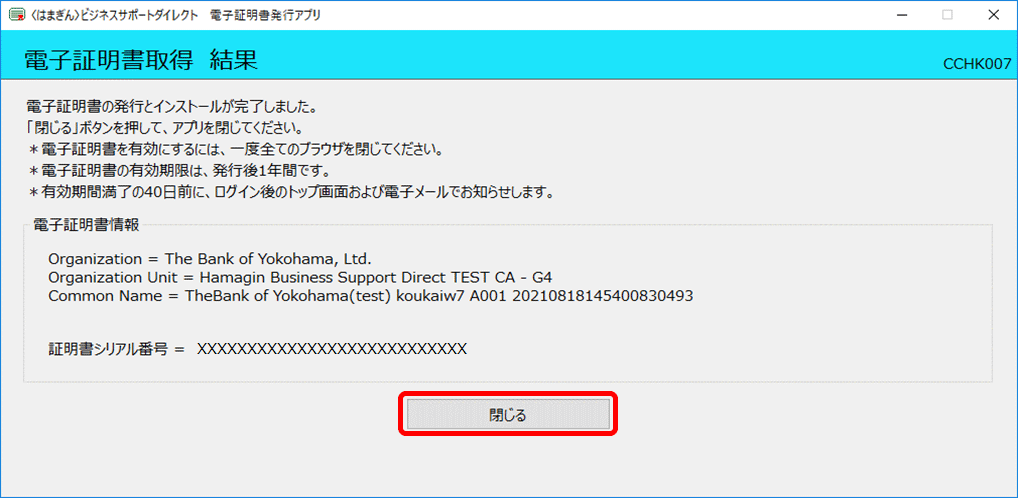<はまぎん>ビジネスサポートダイレクト
オンラインマニュアル
オンラインマニュアル
ご利用になるには
初回利用登録(管理者ユーザ・一般ユーザの場合)
※電子認証方式のお客さまは、電子証明書の取得が必要となります。
また、初回ログイン時にパスワードの変更が必要となります。
電子証明書発行【電子認証方式のお客さまのみ】
1.
横浜銀行ウェブサイトの[法人・個人事業主のお客さま]をクリックし、法人・個人事業主のお客さま画面の[〈はまぎん〉ビジネスサポートダイレクト]をクリックしてください。
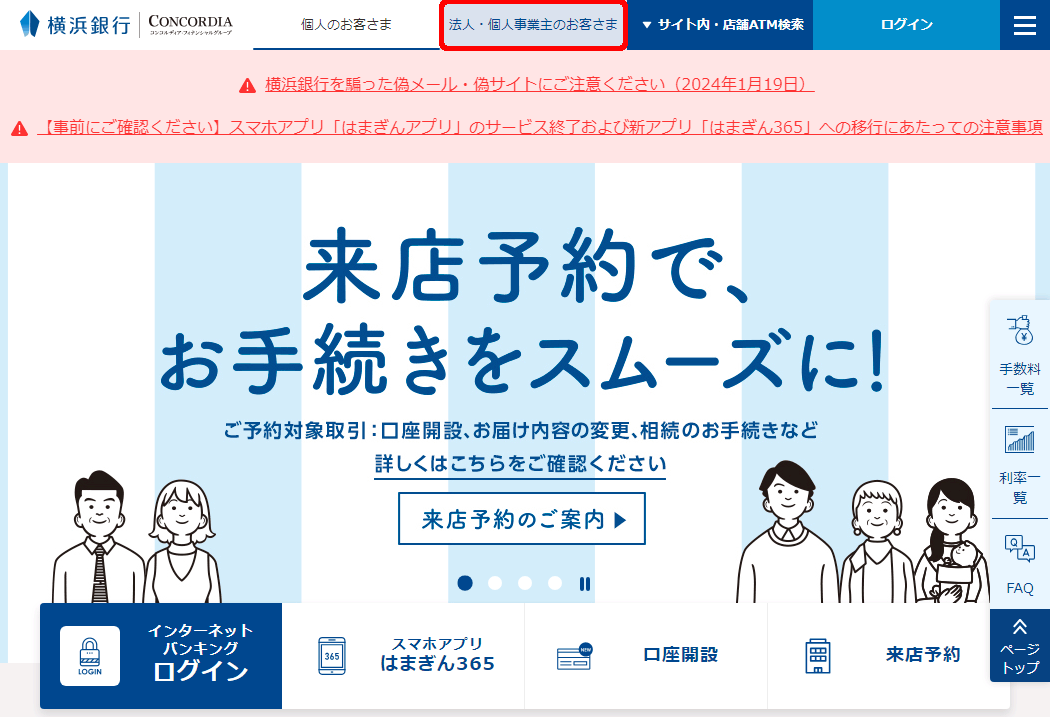
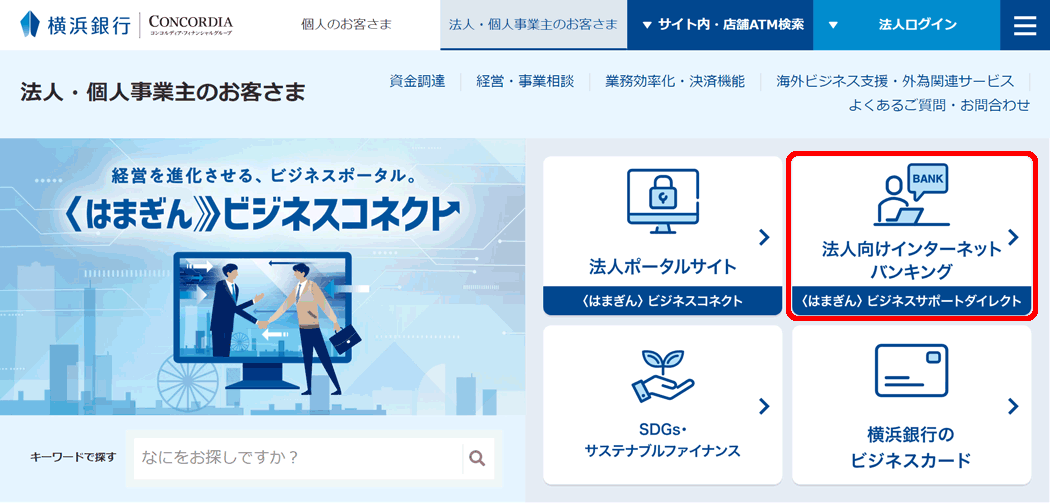
2.
〈はまぎん〉ビジネスサポートダイレクト画面が表示されます。
[ログイン]ボタンをクリックしてください。
[ログイン]ボタンをクリックしてください。
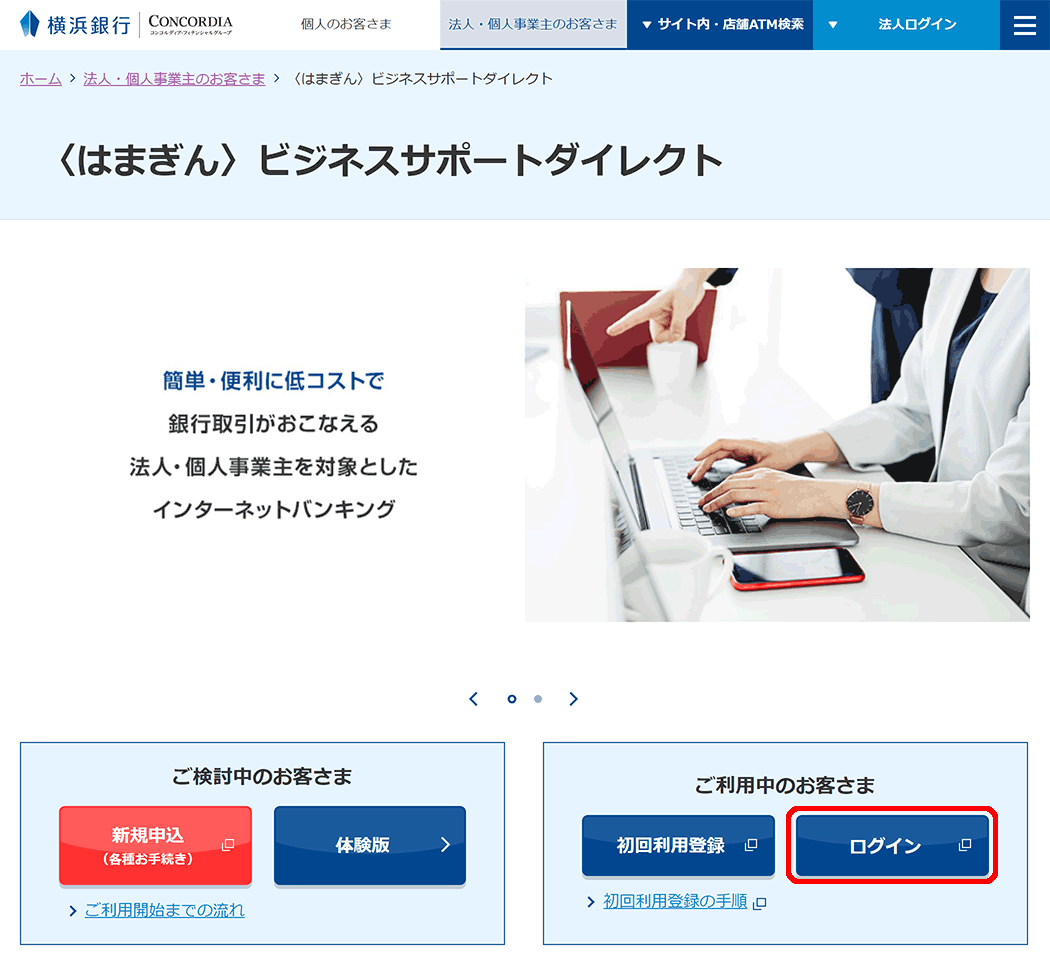
3.
ログイン画面が表示されます。
[電子証明書発行]ボタンをクリックしてください。
[電子証明書発行]ボタンをクリックしてください。
![[BLGI024]ログイン画面 [BLGI024]ログイン画面](img/blgi024_30.gif)
4.
電子証明書発行認証画面が表示されます。
[電子証明書発行アプリのダウンロード]ボタンをクリックしてください。
電子証明書発行アプリをダウンロード済みのお客さまは、手順[9]へお進みください。
[電子証明書発行アプリのダウンロード]ボタンをクリックしてください。
電子証明書発行アプリをダウンロード済みのお客さまは、手順[9]へお進みください。
![[BSMS001]電子証明書発行認証画面 [BSMS001]電子証明書発行認証画面](img/bsms001_1.gif)
アプリのダウンロードが始まります。ダウンロード完了後、アプリをクリックし、インストーラーを起動してください。
5.
〈はまぎん〉ビジネスサポートダイレクト電子証明書発行アプリのインストーラーが起動しますので、[次へ]ボタンをクリックしてください。
※インストールの変更、修復、削除の画面が表示された場合は、アプリがすでにインストールされています。キャンセルボタンをクリックし、次の画面では[はい]をクリックし、[完了]ボタンをクリックしてインストール操作を中断し、手順[9]へお進みください。
※インストールの変更、修復、削除の画面が表示された場合は、アプリがすでにインストールされています。キャンセルボタンをクリックし、次の画面では[はい]をクリックし、[完了]ボタンをクリックしてインストール操作を中断し、手順[9]へお進みください。
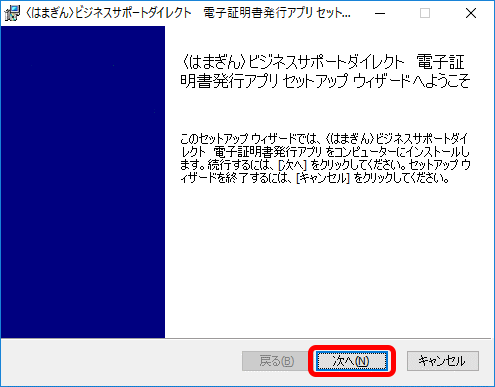
※この画面が表示された場合は、すでに電子証明書発行アプリはインストールされています。
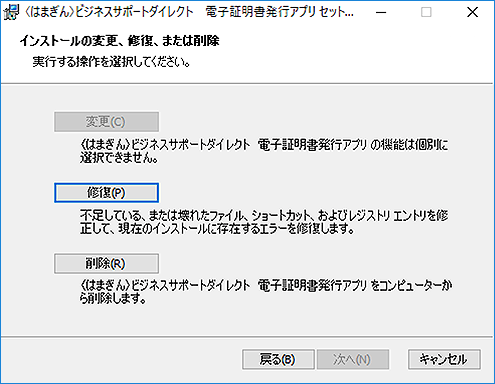
6.
インストール先を指定し、[次へ]ボタンをクリックしてください。
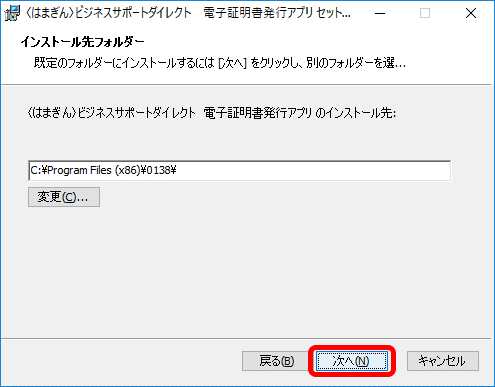
7.
[インストール]ボタンをクリックしてください。
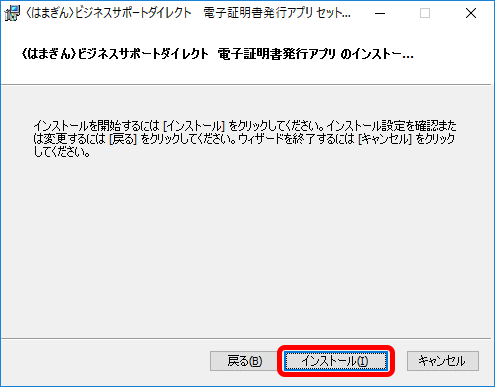
8.
インストールが完了しました。
[完了]ボタンをクリックしてください。
[完了]ボタンをクリックしてください。
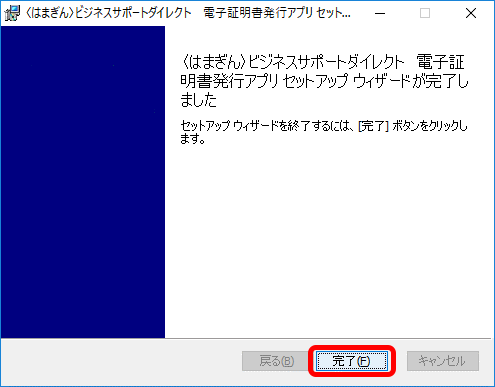
9.
引き続き、証明書の発行をおこないます。
[電子証明書発行アプリの起動]ボタンをクリックしてください。
[電子証明書発行アプリの起動]ボタンをクリックしてください。
![[BSMS001]電子証明書発行認証画面 [BSMS001]電子証明書発行認証画面](img/bsms001_1-2.gif)
10.
〈はまぎん〉ビジネスサポートダイレクト電子証明書発行アプリが起動しますので、[電子証明書発行]ボタンをクリックしてください。
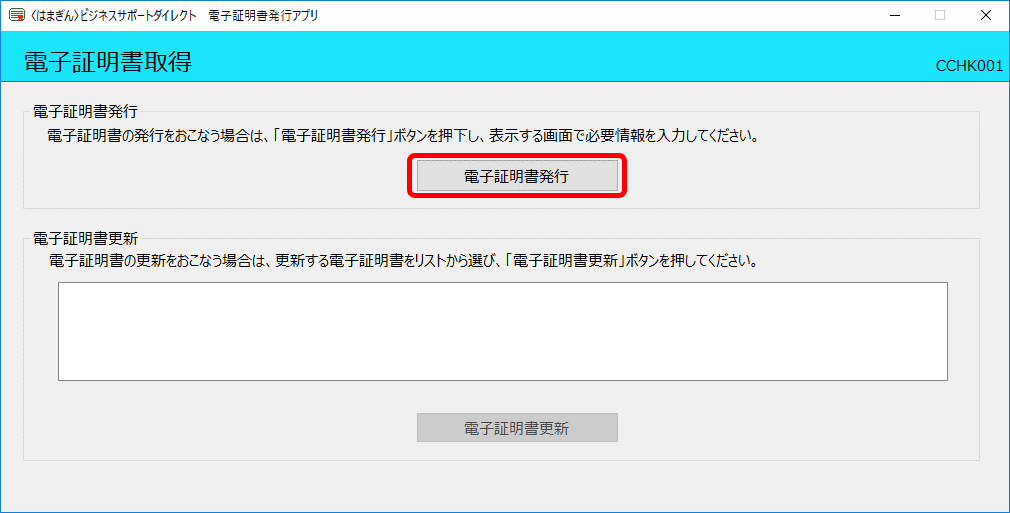
11.
ログインID、ログインパスワードをご入力のうえ、[認証して発行]ボタンをクリックしてください。
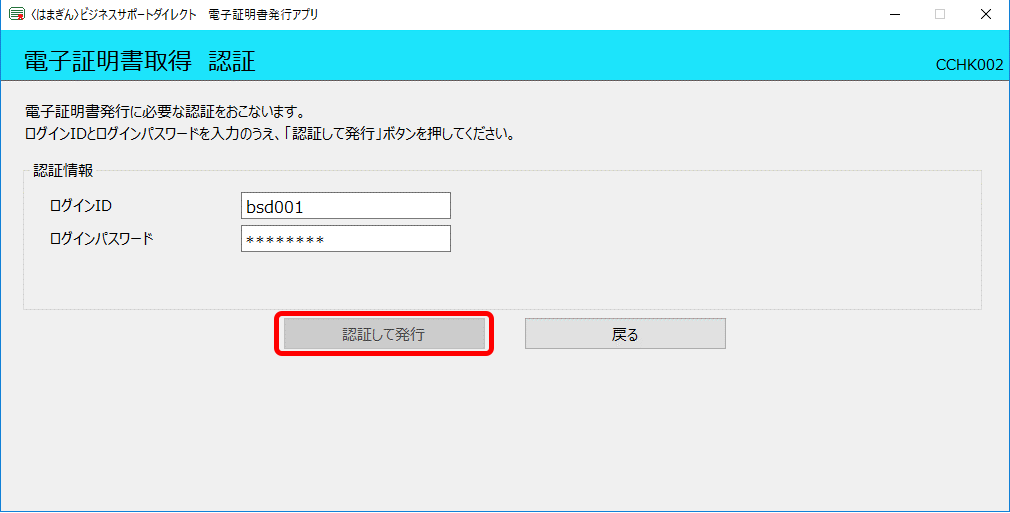
12.
しばらくすると画面が自動的に切り替わります。
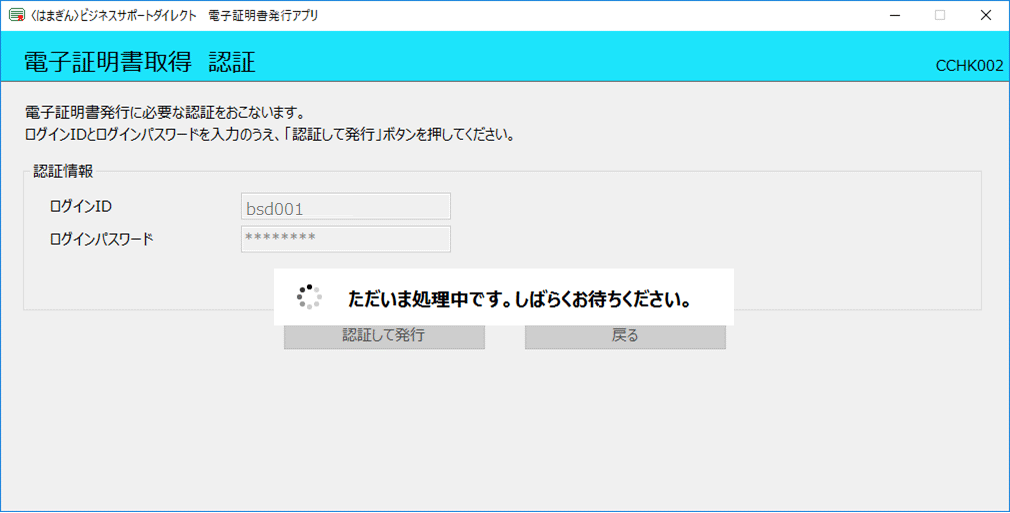
13.
電子証明書取得結果が表示されます。
ご確認後、[閉じる]ボタンをクリックしてください。
ご確認後、[閉じる]ボタンをクリックしてください。