電子署名付きEメールの確認方法 Microsoft Outlookの場合
確認方法

-
STEP1電子署名の付いたメールを受信すると、「署名者」欄の右側に署名アイコン(赤いリボンマーク)が表示されます。
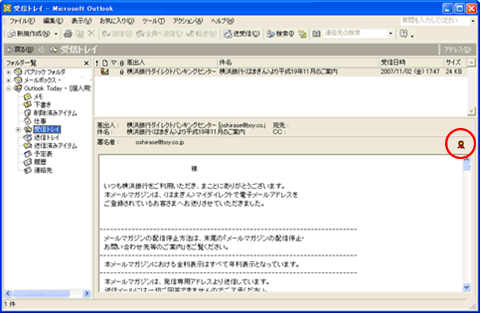
- ※「署名者」欄に、「署名に問題があります。詳細を表示するには[署名ボタン]をクリックしてくださ い」と表示されたら、そのメールは送信元メールアドレスが偽装されている、メール本文が改ざんされているなどの問題があります。悪意のある第三者が送信したメールの可能性がありますので、ご注意ください。
- ※
-
STEP2赤いリボンマークをクリックすると、メールに付加されていた署名の状態を確認する画面が表示されます。メッセージを確認し、「詳細」ボタンをクリックします。
- ※Microsoft Outlookのバージョンが2003以降の場合に表示されます。
- ※
-
STEP3「メッセージ セキュリティのプロパティ」画面が表示されます。
「署名者」欄に表示されているメールアドレスが、送信者のものと一致していることを確認し、「署名者」をクリックして「詳細の表示」ボタンをクリックします。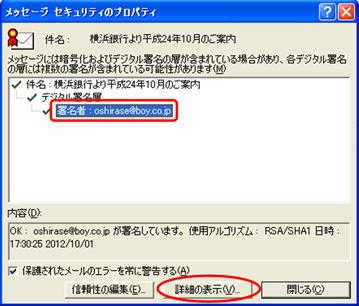
-
STEP4「署名」画面が表示されます。「証明書の表示」ボタンをクリックします。
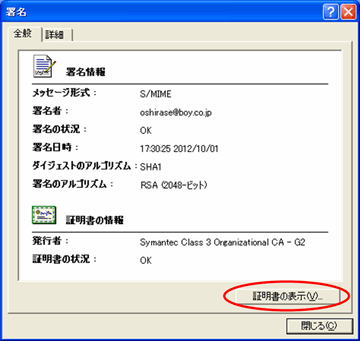
-
STEP5「証明書の表示」画面で次の内容をご確認ください。
発行先 『The Bank of Yokohama, Ltd.』、『The Bank of Yokohama, oshirase』または『The Bank of Yokohama, no-reply』 発行者 『DigiCert SHA2 Assured ID CA - G1』または『Cybertrust Japan SureMail CA G4』 有効期限 有効期限内であること 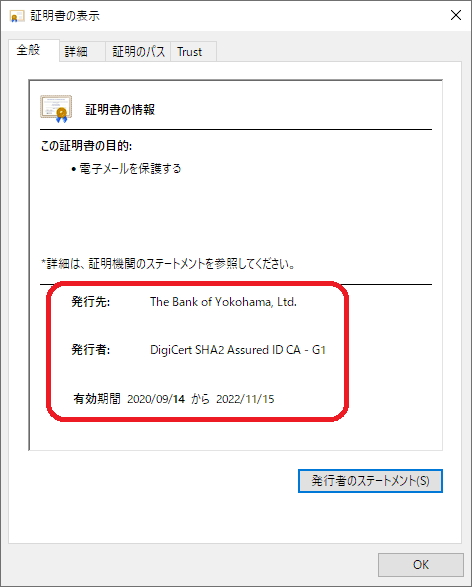
お探しの情報がない場合はこちらからお問い合わせください
チャットで相談する
- 〈オペレーター対応可能時間〉平日:10時~18時
電話で相談する
インターネットバンキング ヘルプデスク
- 平日9時~21時
- 土日9時~17時
- ※
土日以外の祝日・振替休日、12月31日~1月3日、5月3日~5月5日はご利用できません。
- ※
平日の午後5時~午後9時は操作に関するお問い合わせのみとなります。

